Treatment
The Treatment screen is used to record details about a patient visit for a specific injury/illness. The information can also be entered using appropriate PDF forms attached to orders.
Once the patient has arrived, be sure to change the status of the appointment from A to T in the C/A/N/T field. This happens automatically if you use Scheduling.
Each treatment visit is given a separate record and together make up a complete history of the care of the injury. While it is possible to create a new appointment via the Treatment screen, instead use the Appointments module. Please note that appointments made via the Treatment module are not created simultaneously in the Appointments module. Once the treatment regimen is complete and you no longer need to see the patient for this injury, you can close the case.
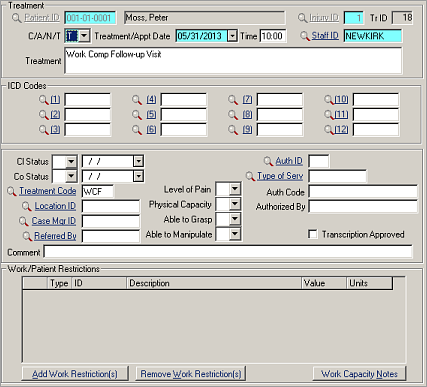
| Label | Description |
|---|---|
|
Injury ID |
Check to ensure you are working on the correct ID for patients who may have more than one injury record. |
|
Tr ID |
SYSTOC automatically increments the treatment number. |
|
C/A/N/T |
Each record in this table is used twice:
first to show the appointment and second to record the results of that
appointment – the actual treatment.
|
|
Treatment/Appt Date |
Date of the appointment or treatment session. |
|
Time |
Time (24 hour) of the appointment. |
|
Staff ID |
Medical Staff person who worked with the patient (may be different from primary physician). |
|
Treatment |
If the record is an appointment, describe the activities planned. If the record is a treatment, describe the treatment session. For more detailed reporting, you can use the F3 Memo (see F3 Memo on the Treatment Screen). |
|
ICD Codes (1) through (12) |
Add or edit ICD codes on this screen.The first ICD code is
the primary diagnosis.
The ICD code set that is presented on lookup is determined by the setting and date on Program Preferences. Tap2Chart: A saved Tap2Chart note containing a diagnosis section saves the ICD codes to Treatment. Injury is updated only if the note is associated with the last treatment with a status of T. A saved Tap2Chart note does not update the SYSTOC Physician Diagnosis memo and ICD codes on Injury from Treatment when: (a) the note is associated with a SYSTOC order with an appointment type of Rehabilitation, and (b) the SYSTOC treatment has a Rehabilitation Treatment Code and is the latest saved treatment with a status of T. |
|
Cl Status |
Work status from the clinic's point of
view:
This code is used to report lost days to the company. If you enter a clinic status, you must enter an effective date in the adjacent field. Normally this is the next workday after the present visit, but the physician may specify another date. |
|
Co Status |
Work status from the company's point of
view:
This may differ from the clinic's version if the company has no limited duty jobs available. Enter effective date in the adjacent field. |
|
Treatment Code |
Link to to select a code that describes the type of visit, such as ANN for Annual Physical Examination. To make a referral to another doctor, enter REF. A REF code on an A record (C/A/N/T field) is picked up by reports that count your referrals and is used to generate a form letter for the physician who receives the referral. When a treatment with a Rehabilitation Treatment Code is saved (the latest saved treatment with a status of T), the Physician Diagnosis memo and ICD codes on Injury and Injury/Illness screens are not updated. |
|
Location ID |
Link to to select the correct facility where patient is being treated. |
|
Case Mgr ID |
ID of the person managing this case. |
|
Referred By |
For referrals, enter the ID of the physician making the referral in this field and make sure REF is entered in Treatment Code. See Making Referrals and Deciding to Close the Injury). |
|
Level of Pain |
Indicate patient's pain level from 0 (no pain) to 10 (extreme pain). |
|
Physical Capacity |
What is the patient's physical capacity?
|
|
Able to Grasp |
Is the patient able to grasp objects? Y, N, or leave blank. |
|
Able to Manipulate |
Is the patient able to manipulate objects? Y, N, or leave blank. |
|
Auth ID |
SYSTOC numbers each Authorization ID incrementally. If you come to this screen from the Treatment Authorization screen, Auth ID, Type of Serv, AuthCode, and Auth By fields are filled in automatically. Otherwise, navigate to to select the ID. Leave blank if the treatment is not linked to an authorization. |
|
Type of Serv |
Link to to select the appropriate unit. If you come to this screen from the Treatment Authorization screen, this field will auto-fill. |
|
Auth Code |
Is the same as the Begin Number from the authorization table. If you come to this screen from the Authorization screen, this field will auto-fill. |
|
Auth By |
Link to to choose the person who authorized the treatment. If you come to this screen from the Authorization screen, this field will auto-fill. |
|
Transcription Approved |
Check if the transcription of the treatment has been approved for viewing by client companies or insurance providers via iSYSTOC. |
|
Comment |
What you type here appears in the Injury Management Report that is sent to the company; use it to flag important information. |
| Work Restriction | |
|
Add Work Restriction(s) |
Opens Work Restrictions table. See Work/Patient Restrictions. |
|
Remove Work Restriction(s) |
Removes Work Restrictions from the list. |
|
Work Capacity Notes |
Click (or press Alt+N) to access a memo editor where you can store work capacity information as a narrative. Normally this memo is not accessed directly, but instead is completed via the Tap2Chart form. This is not the place to store the medical record that will go to the employer and insurer. For that, use the F3 Memo. For another method of recording work capacity, see Work/Patient Restrictions. |