Program Preferences
Specify default settings that reflect your clinic’s policies on this screen. This is also where you set the program path and enter your clinic’s name into the system. These settings should be handled by the administrator. General users should be restricted from this area.
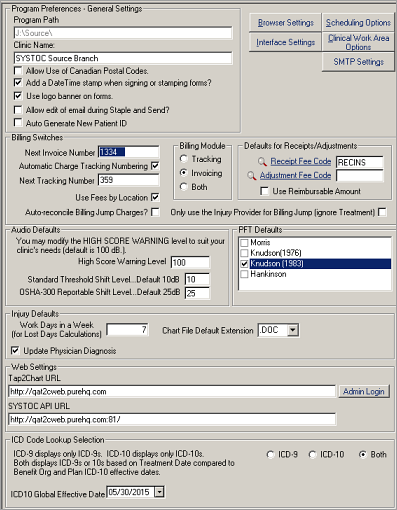
| Label | Description |
|---|---|
| General Settings | |
|
Program Path |
Completed during installation, this field specifies the location of SYSTOC program files and should normally be left unchanged. (Your screen may have different settings from the one illustrated.) |
|
Clinic Name |
Enter your clinic’s name in this field. After saving, it will appear at the top of all screens in the colored bar. |
|
Allow Use of Canadian Postal Codes |
Select this checkbox to allow ZIP Code fields to accommodate both American ZIP Codes and Canadian Postal Codes. Selecting this option removes the formatting from the field, so if you need a dash between numbers you must enter it manually. |
|
Add a Date Time stamp when signing or stamping forms? |
Select this checkbox to add a date time stamp to PDF forms when signing or stamping the form. |
|
Use logo banner on forms |
Select this checkbox to display logo banners on eligible forms. If the
box is checked:
See Adding Logo Banners to a Location for additional information. |
|
Allow edit of email during Staple and Send? |
Allow or prevent general users from editing email addresses or
passwords on Email
Addresses during the Staple/Send process.
|
|
Auto Generate New Patient ID |
Select this checkbox to create an autogenerated Patient ID when a patient is added. The default setting is selected, indicating that the tool is turned on. |
|
Browser Settings |
Select the web browser in which Tap2Chart launches and the order in which the SYSTOC application searches for an available browser (Chrome, Firefox, or Internet Explorer). You can also add, remove, or modify browser paths. See Browser Settings. |
|
Scheduling Options |
Set and manage default settings for a variety of scheduling options. The clinic administrator should establish these settings prior to system use. See Scheduling Options. |
|
Interface Settings |
Manage your HL7 interface settings. The interfaces require HL7 setup. See Interface Settings. |
|
Clinical Work Area Options |
Set and manage default settings for this section of SYSTOC that is used by medical staff during the patient care process. See Clinical Work Area Options. |
|
SMTP Settings |
Configure email server settings, security settings, and general settings. See SMTP Settings. |
| Billing Switches | |
|
Next Invoice Number |
If you use Invoicing and want invoice numbers to be incremented automatically, what is the number for the next invoice? Set this once when you begin using SYSTOC. |
|
Automatic Charge Tracking Numbering |
Select this checkbox if you use Tracking and want tracking numbers to be incremented automatically. |
|
Next Tracking Number |
If you use Tracking and want the tracking numbers to be incremented automatically, what is the number for the next charge transaction? |
|
Use Fees by Location |
Select the checkbox to create a separate fee table for each existing Clinic Location, which you can then manipulate to support different charge amounts based on location or line of business. This is especially useful for clinics that operate in more than one state. See Using Fees by Location. |
|
Auto-reconcile Billing Jump Charges |
This setting simplifies reconciliation by removing items that are unlikely to contain the types of errors that reconciliation could catch. If selected (the default), the Batch Reconciliation function will be required only for receipts and adjustments, not charges that are entered via Orders. Charges that are entered directly from would still need to be reconciled. |
|
Only use the Injury Provider for Billing Jump (ignore Treatment) |
Select this checkbox to automatically use the Primary Physician from the injury (or the associated Billable Provider, if different) on the 1500 and UB claim forms; the Staff ID from the treatment will be ignored. |
| Billing Module | |
|
Tracking |
Select Tracking if you use SYSTOC to tally the fees incurred by your clients, and the fees are then invoiced in another manner. Use this choice only if you do not intend to produce invoices. If you choose Tracking, the Tracking Charges screen opens by default when you mark orders for invoicing. See Tracking Charges. |
|
Invoicing |
Select Invoicing if you always create invoices for fees incurred by your clients. Choosing this option opens the Invoice Find screen by default when you mark orders for invoicing (billing jump). |
|
Both |
Select Both if you create invoices for some fees incurred by your clients and simply tally the fees incurred by others. Choosing this option displays a screen for you to select Invoicing or Tracking when you mark orders for invoicing. Selecting Invoicing opens the Invoice Find screen (billing jump). |
| Receipts/Adjustments Defaults | |
|
Receipt Fee Code |
Specify the fee code you use most often for receipts. Leave blank if no one fee predominates. |
|
Adjustment Fee Code |
This field should typically be blank; however, you can specify the fee code you use most often for adjustments. If any code appears here, a partially paid line item from an invoice will automatically be adjusted off unless the biller remembers to remove the code at the time. |
|
Use Reimbursable Amt |
If this box is selected, the Reimbursable Amount (from the Fee file) will be the amount applied as a receipt to items in an invoice. If applicable to your facility, using this functionality will improve the program’s accuracy and save data entry time. When the Reimbursable Amount in the Fee file is blank, this choice has no effect. |
| Audio Defaults | |
|
High Score Warning Level |
To help signal data entry errors, at what level do you want SYSTOC to warn that the audiogram result may be too high? |
|
Standard Threshold Shift |
Change this only if OSHA rules change the default from 10 db. |
|
OSHA Reportable Shift |
Change this only if OSHA rules change the default from 25 db. |
|
PFT Defaults |
Use this section to select the calculation you want as the default for analyzing Pulmonary Function Test results. |
|
Morris |
Uses the Morris equations, and interpretations are based on the FVC, FEV1 and FEF 25%-75%. |
|
Knudson 1976 |
Follows the Cotton Standard, uses the Knudson equations. Interpretations are based on the FVC and FEV1. |
|
Knudson 1983 |
1983 revision of original 1976 equations. |
|
Hankinson (NHANES III) |
Uses reference equations for Caucasians, African-Americans and Mexican-Americans that were developed based on the third National Health and Nutrition Examination Survey (NHANES III). |
| Injury Defaults | |
|
Work Days in a Week |
The Injury section calculates lost work days based on a seven-day work week. If your state prefers calculations based on a five-day work week, make the necessary change here. Note: If you want lost work calculations to be
based on these defaults, you must leave the Days/Wk field in the Job
History file at zero (0).
|
|
Chart File Default Ext. |
Select a document extension for chart files based on the type of files your word processing software uses; for example, if you use Microsoft Word type .doc. This option is needed only if you will use word processor files for patient charts (not recommended if you wish to send the medical record with the HCFA-CMS1500). If you type all chart data directly into the Treatment memo or appropriately-linked PDF forms, this field can be ignored. |
|
Update Physician Diagnosis |
Manage when data is updated in the Injury > Physician Diagnosis
memo. When Update
Physician Diagnosis is unselected, the data in the
memo is not overwritten each time the latest treatment with a status
of T is saved. This is helpful for OSHA 300 Log users, so that when
the memo is modified, the modified version of the memo displays in
the (F) column of the OSHA 300 Log report.
Tap2Chart: A saved Tap2Chart note associated with the latest saved SYSTOC treatment with a status of T follows the same logic as noted above. |
| Web Settings | |
|
Tap2Chart URL |
URL address to the Tap2Chart form. When a user clicks the pencil icon on an order and the form field is set to Web\tap2chart, the form will launch from this URL in the default web browser. This URL has /?clientid=2 appended to the end of the live URL when you switch to the training data. This directs the SYSTOC training environment to use the Tap2Chart training environment. |
|
SYSTOC API URL |
Used for communication between SYSTOC and the SYSTOC API, for re-processing drug tests in the holding table (HL7 only). |
| ICD 10 Code Lookup Settings | |
|
ICD-9 |
Displays only ICD-9 codes on lookup. |
|
ICD-10 |
Displays only ICD-10 codes on lookup. |
|
Both |
Displays ICD-9s or ICD-10s based on Treatment Date compared to Benefit Organization and Benefit Plan ICD-10 Effective Dates. See the table below for more detail. |
|
ICD-10 Global Effective Date |
Displays only ICD-10 codes on lookup if the treatment date is the same or later than the date in the field. If left blank, or the treatment date is earlier than the date in the field, the system follows the logic based on your choices in the ICD Code Lookup Selection. Tap2Chart displays ICD-10 codes based on the date in the field. |
ICD Code Lookup
Benefit Organizations and Benefit Plans each have an ICD-10 Effective Date field. The following table describes which effective date is used for various scenarios.
| Benefit Plan has an ICD-10 Effective Date? | Benefit Organization has an ICD-10 Effective Date? | Benefit Plan Effective Date is earlier or later than Benefit Organization Effective Date? | Which ICD-10 Effective Date is used? |
|---|---|---|---|
| Yes | No | n/a | Benefit Plan |
| Yes | Yes | Earlier | Benefit Plan |
| Yes | Yes | Later | Benefit Organization |
| No | Yes | n/a | Benefit Organization |
| No | No | n/a | Program Preference selection |