Searching the Orders Screen
If you have been working on a particular patient, the patient's open orders display when you access the Orders screen. To view a different set of orders, press Clear (or Alt+C), and enter new criteria into one or more of the fields at the top of the screen. In the SVC Provided field, select Yes to display orders that are finished. Do not invoice an order until the Done checkbox is selected or you will have invoices with no Provider ID.
The Done checkbox in the orders list is used to confirm that a specific service is done and is now ready to be billed. If the checkbox is not selected, and you attempt to invoice the order, a message displays asking if you are sure you want to invoice a task that has not been done. You may need to verify that the task has actually been completed, and by whom, before you continue.
Use the D, P, I Status field and the drop-down list field to the right to specify the Data, Print, and Invoice status (D, P, or I) of the order. In the D, P, I Status box, indicate whether you are looking for a status of selected (Completed or not required) or cleared (Not Completed). In the field to the right, indicate whether you want to search on all three columns (Any) or on one particular column (I for invoice, D for data entry, or P for print) of any order. See Orders Screen.
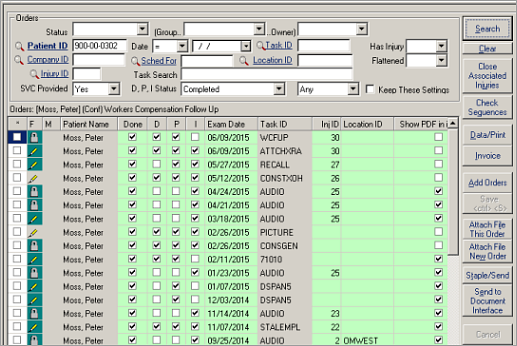
Orders often have certain data entry requirements that should be completed before invoicing. For example, if the data entry for an injury is not complete, it may be impossible to create an accurate invoice because the ICD code(s) may be missing. For many orders, the attached form will be used for data entry, and when the form is saved, the contents are written back to the SYSTOC data entry screen. If an order needs data entry, select the box to the left for the desired order(s) and use the Data/Print button to access the appropriate screen(s). When data entry is complete, SYSTOC places a checkmark under the D column for that order. If you need to return to the data entry screen after the order is marked completed, right-click on the order and select the Go to data screen option.
Searching by Ownership
The Group field contains such titles as Case Manager, Nurse or PT, and indicates which type of patient is responsible for an order in a particular stage of the workflow. The Owner field indicates the actual person, if any, who should handle the order at this stage.
When searching you might specify yourself as the owner, to see your own work, or specify the group that applies to your role at the clinic. It is also possible to specify your group and yourself as owner. Unlike other search fields, when the Group and Owner fields are used together the search results will contain all orders owned by the group in addition to all orders owned by you (not just the orders assigned to your group that you currently own). This can be useful if, for example, you want to see your work and any work for your group that is unassigned to a specific person without the need to conduct two different searches.