Step 2: Importing, Editing, and Saving Data in Excel
- After obtaining a copy of the TB Import Template, make a copy of the file and save it as a clean backup. (Use the Windows copy command or Save As from inside Excel.) Make another copy to use as your working copy, giving it a name that begins with TBT. Always start with a copy of the “clean” original when importing data into the template.
- Open the working copy in Excel and place your curser in cell A2 (the first cell in the second row) to designate the starting point for the data import.
- From the main Excel menu, select Data > Import External Data > Import Data. (The exact names and locations of these options may vary, depending on the version of Excel you are using.)
- In the Files of type field, select Text Files from the drop-down list.
- Use the Look in: field to browse to the .CSV file that you exported from the SYSTOC report. Double-click on the file name to open the file.
- The Text Import Wizard will open. Accept the defaults on the first window by selecting the Next > button.
- On the following window, check the Delimiter option labeled Comma and uncheck all other options in that section; then click Finish.
-
The Import Data window verifies where to place the imported data.
The value "=$A$2" (the cell where you clicked the
curser) defaults to the field under Existing Worksheet. Click
OK to import the data into the spreadsheet.
The imported data will fill the spreadsheet under the appropriate column headings. Each row of data represents a patient record.
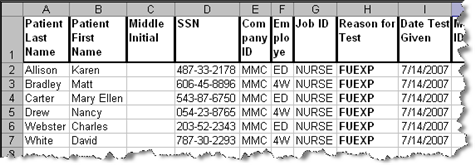
-
Enter data in the spreadsheet as tests are completed, using a
format of
MM/DD/YYYY when entering dates.
Note: The Test Reason is required by SYSTOC; if you did not include it in the report data that was exported, you must enter it before importing data back to SYSTOC.
-
When you have entered all necessary data into the Excel
spreadsheet, delete the first row of information (the column headings) in
preparation for importing the data to
SYSTOC.
- Even though you are not able to see it, other cells may contain data or formatting that the import will interpret as a valid record and attempt to import. To eliminate stray information, press Ctrl+End to have Excel identify the last cell in the spreadsheet that contains data.
- If there are blank rows (or columns) between the end of the data you entered and the cell Excel identified as the last cell with data, the rows and/or columns should be deleted.
- Save the worksheet, giving it a file name that begins with the letters “TBT” and ends with an xls extension; for example, “TBTresults.xls.” These data are now ready to import into SYSTOC.