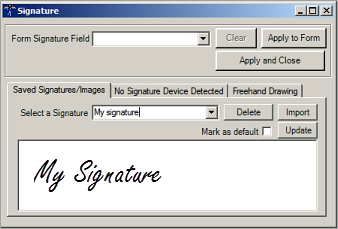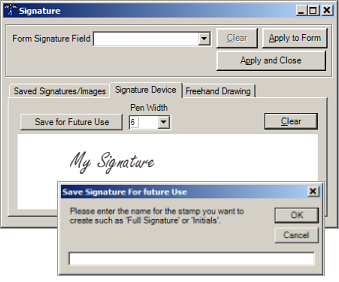Signing a Form
Generally there are two groups of people who need to sign forms: medical staff and patients. With proper setup, the Signing Tool can be used to meet both needs.
Medical staff can create and save a signature that can be applied to forms as needed. Patients can use the tool in conjunction with a compatible signature device to sign documents in real time. Tip: when the form requires the signature of a patient, it may expedite the signing process to provide the patient with a printed version to review in advance.
The Signing Tool window is also available from .
Note: The
SYSTOC Forms Workspace uses a
different set of tools than the
Tap2Chart Workspace. See
Tap2Chart documentation for details.
To sign a form using the Signature Tool to apply either a stored signature or a signature captured in real time with a signature pad:
- From any orders grid, open the form that needs to be signed.
-
Click Signing Tool (
 ) on the toolbar at the top of the forms workspace
to display the Signature window.
) on the toolbar at the top of the forms workspace
to display the Signature window.
- If there is a Date field adjacent to the signature field on the form, click in it to enter the date of signing.
- Click Save.
- If the form is complete and you have the authority to do so, flatten it so that no alterations can be made (see Flattening Forms for more information).
Note: Signatures can be removed from a form after
they are applied, but only if the form has not been flattened.