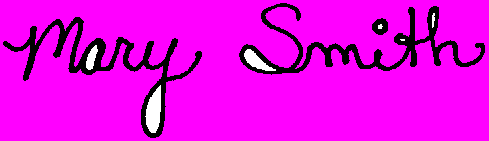Using a Digital Scanner
The following steps outline the procedure for creating and saving a signature using a digital scanner and photo editing software such as Microsoft Paint.
- On a plain sheet of paper, sign your name as you normally would. An ultra-fine point black marker works best for this.
- Scan your signature in black and white mode at a resolution of 200 dpi.
-
Save the scanned signature with a
.bmp,
.png, or
.tif file
format.
- If your scanner auto-saves scanned content as a .pdf, then you will need to open the PDF and perform a in Acrobat. Select the save as type with .jpg, .png, or .tif.
- Click Save.
- Launch your photo editing application.
- Browse to and open the file containing your signature.
- Crop the image to remove as much excess blank space as possible surrounding the signature.
-
Check the quality of the scanned
image. To do this:
- Save the signature file as .bmp, .png, or .tif in a secure network folder.
- Import the signature(s) into SYSTOC (see Importing an Image).