Tracking Charges from Orders
If you have created patient orders, you can enter a charge for a particular service by using Tracking Charges from Orders.
Place the cursor on the appropriate task (or tag multiple tasks) and select the Invoice button or menu option anywhere that the Order appears. If your preferences are set to use both Billing and Tracking Charges, you will choose one of those options each time you invoice from Orders. Tracking requires fewer steps than invoicing because you do not need to select an appropriate open invoice or add a new one. Each order will automatically create a new charge record, like the one shown below. If your clinic utilizes fees by location, the fee amount is based on the fee table for the location specified on the order.
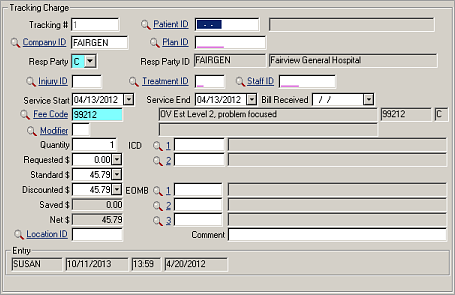
| Label | Description |
|---|---|
| Tracking # | This field may be set to increment automatically or it could be used to record invoice numbers generated by others. It is sometimes useful to group multiple charges under one tracking number. An easy way to do this is to create the first one, then use Copy (Ctrl+O) to make a copy of the original, change the data as necessary (leaving the Tracking # field the same), and Save. |
| Patient ID | The patient's ID number. Fills automatically if you come here from the Patient or Orders screens. |
| Company ID | Company where the patient currently works. Will fill automatically if you come here from the Company, Patient, or Orders screens. |
| Plan ID | Insurance plan, if applicable. |
| Resp Party | Enter C , I , A, or P depending on whether the company, an insurance carrier, the attorney or the patient is responsible for the payment. The responsible party chosen displays on the Tracking Charge screen. |
| Resp Party ID | ID code for responsible party, if other than the patient. Must match the responsible party type; e.g., if A for Attorney, enter a valid Attorney ID, if I, enter a valid Insurance plan, etc. |
| Injury ID | For reference to a specific injury/illness. |
| Treatment ID | For reference to a specific treatment. |
| Staff ID | Attending medical staff; will fill automatically from orders. |
| Service Dates | Start and End dates for service provided. |
| Bill Received | Date invoice was received from a third party. |
| Fee Code | Fee code for standard service or receipt (which may be location specific). |
| (Unlabeled) | Automatic from Fee file. Shows fee name, CPT4/HCPCS Code, and Adjustment, Charge, or Receipt code. |
| Modifier | Automatic from Fee file when a fee code with a default modifier is used. Extender for the CPT4 code, if needed. Press F5 to select from list. |
| Quantity | Number of items. Must be a whole number, decimals are not accepted. Quantity is limited to one in some fees. |
| Requested $ | Payment amount requested by an outside provider (used by third-party administrators). |
| Standard $ | The usual fee for this service (from the Fee file). |
| Discounted $ | The fee after discounts, if any. If you select the arrow on the field, a discount box appears that shows the type and amount of discount. Manually adjust this field, if desired. See Discounts and Reimbursable Amounts for more information on discounts. |
| Saved $ | Difference between the standard fee and the discounted fee. (Std$ - Disc$) times Qty. |
| Net $ | Disc$ (if any) or Std$ times Qty, fills automatically. This is the actual charge for the service. |
| Location ID | Fills automatically with your Location ID for multi-location facilities, if applicable. |
| ICD | Two available. These codes will copy automatically if you come
here from orders or an injury, or specify an injury # in the Injury
ID field. The ICD code set that is presented on lookup is determined by the setting in Program Preferences. |
| EOMB | Explanation of medical benefits codes. Three two-digit codes are available. |
| Comment | Use for any purpose. |