How to Reconcile
This screen displays all unreconciled items, regardless of the entry or service date. If you change the date to exclude certain items, these items will still appear on screen, but will be grayed out and unchecked, and will not be included in your reconciliation totals. If “active” items are displayed on screen that you don’t want to reconcile as part of this batch, click on the far left column to remove the checkmark to deselect the item.
Add up the receipts or adjustments paperwork (and charges, if applicable) from which you entered the data. (Even the “paperless” environment will have some paper, such as check stubs for the day’s posted receipts.) If flow sheets are used, add the Net Amounts that you wrote on the sheets manually. If new invoices or detail lines or adjustments for an existing invoice were added from the menu choice, obtain a total from whatever paperwork was used to initiate those entries. When finished, compare your total to the Net Amount total displayed on the Reconcile screen; they should match.
- Check your selection criteria to verify that your date ranges are the same on screen and on your supporting paperwork.
- Check to see if you are using the same type of date on everything you are trying to match (service date or entry date).
- Redo your adding machine tapes and review your receipt and adjustment items to ensure that you have accounted for them correctly in your manual balance.
- When using flow sheets, check that all items on each flow sheet were performed. If any were omitted, be sure you adjusted the printed total on the flow sheet.
When comparing your paperwork to the data on screen it may be useful to change the order in which the on-screen information is presented. You can sort the information by any column header just by clicking on the column header by which you want to sort.
After reconciling the on-screen figures with your supporting paperwork, accept the batch by clicking the Reconcile button or pressing Alt+C.
- You can reconcile as often as you want, but we recommend that you do so at least once each day. If you do reconcile charges against your flow sheets it may even be useful to reconcile after a single invoice, if that invoice contains a large number of items.
- Reconciliation is mandatory. Unreconciled transactions will not be processed.
- The Entered Date is the date the item was entered in the computer; the Service Date is the date the service was provided. Be sure to work using one date or the other; don’t mix them. Usually Entry Date is the best method.
- Each user must reconcile his/her own charges. In an emergency, a supervisor can reconcile for someone else by changing that person’s password, then logging on with that User ID.
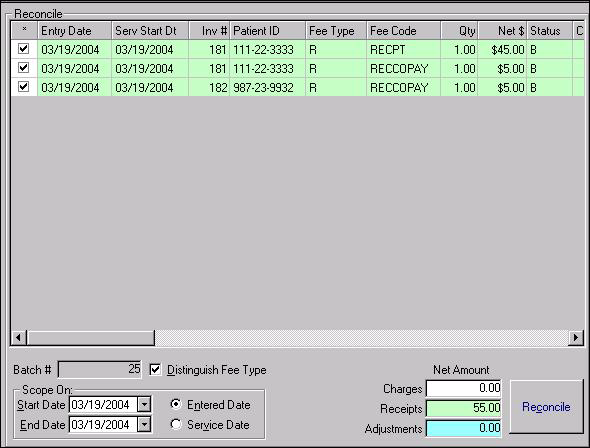
| Label | Description |
|---|---|
| Batch # | Each reconciliation is assigned a batch number. The number of the current batch is assigned when reconciliation is complete. If you have already reconciled any activity today, a previous batch number may be displayed prior to pressing the Reconcile button. If you maintain hard copy records, wait for the new batch number before grouping your paperwork and writing the batch number on the adding machine tape that totals that batch. |
| Distinguish Fee Type | Mark this field to use background colors to distinguish between charges (white), receipts (green), and adjustments (blue) in the list. If you leave unmarked, colors will alternate on each line. |
| Scope On | Selection criteria for reconciliation. |
| Start Date | Beginning service date or entry date (depending on your selection). |
| End Date | Ending service date or entry date (depending on your selection). |
| Entered Date | Apply the date range to the date the charge, receipt, or adjustment was entered in SYSTOC. |
| Service Date | Apply the date range to the date the service was rendered. |
| Net Amount | The total of selected items on the screen, as actually invoiced. |
| Reconcile | Accepts the batch, assigns a batch number, and marks the items as reconciled. Alternatively, use the Alt+C keystroke combination. |