Recurring Appointment Conflicts
As you select dates, SYSTOC looks for conflicting appointments. If you select a date and time that would create a conflict, the program will alert you in two ways.
It will change the color of the background of the square containing the date from gray to red, and it will list the details of the conflicting appointment in the Conflicts Found box. The listings in the Conflicts Found box appear in the following order: the date of conflicting appointment followed by the name of the patient who already has an appointment with the staff person for the selected day and time.
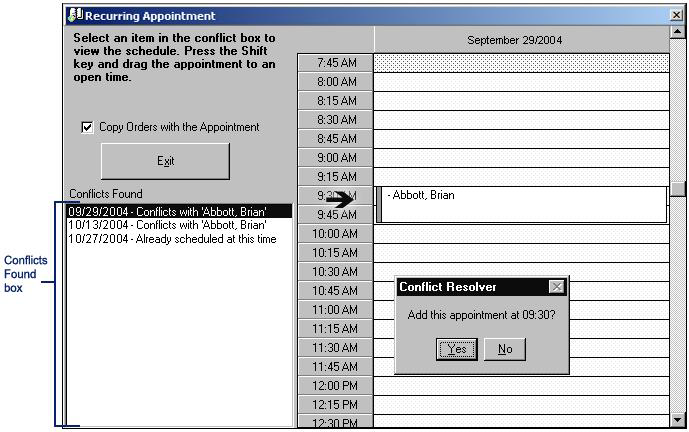
The first listing in the Conflicts Found box in the image above (which is highlighted) reads: "09/29/2004 - Conflicts with 'Abbot, Brian.'" The program is telling you that there is already an appointment for Brian Abbot for the date and time you selected.
Another type of conflict is displayed in the image above. It reads: "10/27/2004 - Already scheduled at this time." This means the appointment you are trying to add for that day and that time already exists. The program will not let you select this date because it views the appointment as a duplicate record.
There are three ways to deal with conflicting appointments: change the date, change the time, or allow the conflicting appointments to be stacked together (over-booking).
Change the date by deselecting the pink date box (Shift + Left Click) on the calendar, and selecting a new date from the calendar (Shift + Left Click). After selecting the new date, click the Commit button, which returns you to the schedule grid. Verify that the appointment date has changed by finding it on the schedule grid.
Change the time by clicking the Commit button. Notice the calendar is now replaced by a grid of time slots (similar to the schedule grid) as shown in the image above. Left click once on the first conflict you want to resolve in the Conflicts Found box. The date listed above the time slot grid defaults to the date of the conflict. To change the appointment time, press (and hold) the Shift key and left mouse button on the conflict you just selected. Notice that as you do this the cursor transforms into a bold, black arrow. Move the arrow into the yellow area of the grid to the desired time slot, making sure that the arrow is fully in the yellow area of the grid, then release the mouse button. You may now also release the Shift key. A message box labeled Conflict Resolver will appear, asking you to confirm the new appointment time. If the stated time is satisfactory, select Yes; otherwise, select No and then choose another time in the same way. Once you select Yes, the appointment time will be changed. Do this for each conflicting appointment in the Conflicts Found box. Finally, click the Exit button to return to the schedule grid. Verify that the appointment time has been changed by finding it on the schedule.
The third alternative is to stack the appointments by clicking the Commit button. Follow the procedure outlined above to change the time, but rather than dragging the conflict to a new time slot, drag the conflict into the conflicting time slot on the grid. For example, if the appointment is set for 10:00 a.m., and conflicts with another 10:00 a.m. appointment, drag the conflict into the 10:00 a.m. time slot on the grid. Notice that the appointments are now stacked into the same time slot (over-booked). Click the Exit button to return to the schedule grid. Verify that the appointments are stacked by finding them on the schedule grid.