Personal Preferences
You can modify settings that regulate demands on your system, and dictate how you want certain screens to display throughout the program. Settings on this screen are unique to each person's User ID, including signatures. Other users cannot view the settings or access the signatures.
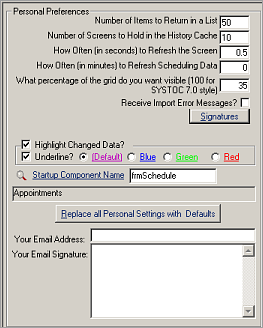
| Label | Description |
|---|---|
|
# Items to Return per List |
You can set the number of items selected for retrieval in the List view between one and two thousand. While it might seem that smaller lists will be retrieved more quickly than longer ones, this is not necessarily true. On a network, the server has to repeatedly go back for additional data if you press Retrieve+. It is faster to retrieve a list once than in small pieces. The default is 50 items. |
|
# Forms in History Cache |
The History Cache stores the screens you work on so you can navigate through them using the Forward and Back commands or the tabs at the bottom of the screen. Enter the number of forms you are most likely to have open at any one time, up to a maximum of 20. The minimum setting is 5. |
|
When to Refresh Screen? |
How frequently (in seconds) the system should be updated and changed. As
you move through the system, SYSTOC monitors the
status. Refreshing the screen more frequently places demands on
system resources that could slow system operation, especially on
under-powered workstations. However, slower refresh means that you
will not see important information as rapidly as you might wish when
the cursor moves. Refresh Screen affects three things:
|
|
When to Refresh Sched? |
Set the interval (in minutes) for appointment data to be refreshed on the schedule grid. SYSTOC is shipped with the refresh set to 0, meaning the Appointment grid is only refreshed when you save an appointment. If you want Appointment screen refreshing to occur more frequently you must make that setting at least 1 (one minute); fractional settings are not accepted. If you are on a network, we recommend a refresh of at least 2 (every two minutes). Refreshing more often may cause system slowdown; refreshing less often is acceptable if you have minimal problems with two operators trying to make an appointment for the same time slot. |
|
% of Grid Visible |
Specify (as a percentage) how much of the list view you want visible on form screens, using settings between 5 and 100. A setting of 100 will display just the List view (not recommended), a setting of 5 will display only the top line of the search information area of the list view, along with the form. These views can be changed on screen by either using the List and Form buttons or using your mouse to move the border between the two views and dragging the alternate view into sight. Note: The Patient Summary screen will
always show a partial list, regardless of the setting here.
|
|
Receive Import Error Messages |
Select this option if you want to be notified via the Messages choice in the top menu bar that there has been an error in an XML engine import. If you are the person responsible for the correct operation of imports, we recommend that you select this checkbox. Otherwise, you may not be aware of an error until you try to run a report and find incorrect data. |
|
Signatures |
Opens the signing tool to create or update a signature. See Creating and Saving a Signature for Future Use. |
|
Highlight Changed Data? |
Select this option to highlight data that has changed since the most recent save. You can select the color of the highlight from Default, Blue, Green, or Red. |
|
Underline? |
Select this option to underline data that has changed, in addition to applying a highlight color. |
|
Startup Component Name |
Specify which screen you want to view upon entering SYSTOC, using the lookup to find and select your preference. The full name of the selected component will automatically display underneath your selection. The most typical choice is frmSchedule to start on the scheduling grid or frmClinicalWork to start in the Clinical Work Area. Do not choose a startup screen that accesses protected health information. |
|
Replace with Defaults |
Use this button to return all personal settings to system defaults, if desired. |
|
Your Email Address |
Specify your email address to populate the From field in the email application. |
|
Your Email Signature |
Specify your name and any text you would like to appear at the end of emails. |