Viewing a Report on Screen
The default Destination for most reports is Display, which sends the report to the screen. You can view it to see that it is giving you the values you expect first, or change the destination without viewing, if you prefer.
When the report is displayed, you will see the following buttons at the top of your screen:

The Reports buttons (left to right):
| Icon | Description |
|---|---|
 |
Close current view |
 |
Send report to printer |
 |
Export the report to a file |
 |
Display/hide an outline of report data (Toggle Group Tree) |
 |
Change the size of the report on the screen |
 |
Go to first page |
 |
Go back one page |
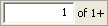 |
The current page number, and the total number of report pages |
 |
Go forward one page |
 |
Go to last page |
 |
Stop Report / Stop loading report |
 |
Find text or particular values of a field in the report |
 |
Access help screens |
Opposite the Reports button bar near the right edge of the screen is an Exit button (Alt+X) that allows you to leave the report screen. To the right of that is a processing display icon. If there is an extended delay between the time you run a report and its appearance on screen, it may simply be undergoing time-consuming processing activities. The display icon indicates the report's processing status; when the icon's graphic elements are in motion, it means that processing is taking place.

Report Preview
Once displayed, the report will take up most of the screen. Some reports will be shown with a split screen view, where the report itself is on the right and an outline of the report, showing the hierarchy of groups and subgroups in a tree format, is displayed in a narrow column on the left. (This outline, or "Preview," as it is labeled on the tab, is controlled by the Toggle Group Tree button and is not available on all reports.) A plus sign appearing next to an item in the outline means that it contains sub-branches; clicking on the plus sign displays the sub-branches. If you click on a sub branch, the report view jumps to the part of the report that contains that information.
When viewing a report sent to Display, double clicking in an area of the on-screen information may display a tab that contains only the report information for that area. Selecting the print option when viewing this tab will allow you to print just the information contained on the tab. Click on the Preview tab to return to a view of the complete report and the outline.
There are many different ways to obtain specific information about the report you view on screen. These capabilities are carried over from the Crystal ReportsTM program that is used in creating the report. We recommend that you explore the capabilities provided by the reports button bar and contact Customer Support at SYSTOCSupport@ul.com with any specific questions about its capabilities.
When you are finished working on the Reports List screen, press the F6 key, Esc, or click on the Option View button to return to the Options view.