File Menu
Access file menu, printer setup, and change password.
Press Alt+F to access the File menu, then press P to Print a list, F to Print a data form screen, U for Printer Setup, C for the Change User option, or X to Exit.
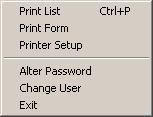
Printer Setup
Press Alt+F, U to access the Windows Printer Setup screen.
Alter Password
A user can change his or her password when prompted to do so by the program during logon, or anytime by using the choice from the top menu. This brings up the screen shown. Type the new password twice to be certain it is entered correctly, then click OK. An Administrator can force a user to change the current password by making the Password Expiration Date on the User Information screen yesterday. See User Information.
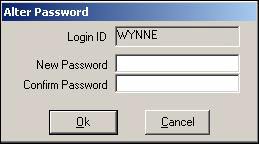
Alter Password Field Descriptions
| Data Prompt | Description |
|---|---|
| Login ID | ID of current user, cannot be altered. |
| New Password | User enters new password. The available field length is determined by the settings in Security Validation. On exiting the field, SYSTOC verifies that the password meets all the requirements for a valid password, and warns the user if it does not. |
| Confirm Password | The password must be entered twice to verify accuracy. |
Change User
- Navigate to
- Press Alt+F, C
- Click on your User ID in the upper right corner of the SYSTOC screen, to the right of the message field

Note that logging into SYSTOC (or using the Change User or F11 Lock Workstation features) may cause problems with open, unsaved PDF documents. Please save your work often, and always save prior to changing users.
Using SYSTOC in a Terminal Services environment requires correct setup (explained in documentation on workstation installation) for each user's permissions in Terminal Services to ensure that logging into SYSTOC (or using the Change User or F11 Lock Workstation features) does not interfere with the work of other users on the server.